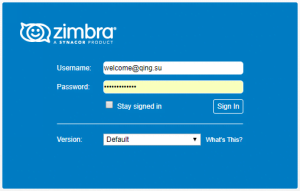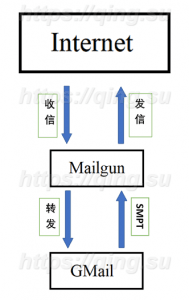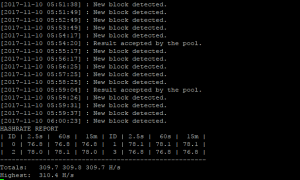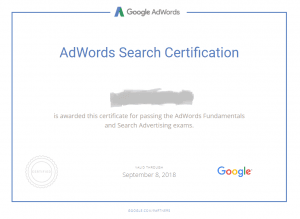香菇肥牛
香菇肥牛
如何申请并通过考试获得谷歌AdWords认证 (Google AdWords Certification)
从去年开始,谷歌开放了Google AdWords认证,任何人都可以免费参加谷歌的网上考试获得谷歌的认证。作为全世界最大的广告联盟,谷歌的Google AdWords Certification很有含金量。如果从事相关职业,那么获得该认证后可以为你的简历增添亮点。如果并不从事相关职业,学习谷歌AdWords相关知识也对我们的网站广告管理, SEO, 来路分析, 网络营销等技能的提升有非常大的帮助。鉴于昨天刚拿到了Google AdWords Certification, 今天我就来介绍一下申请和考试的流程。 本文作者为香菇肥牛,原文地址为https://qing.su/article/128.html, 转载请注明作者和原文链接,谢谢。 我们先了解一下获得Google AdWords Certification的流程。首先,我们需要先注册一个Google Partners账号。然后,通过一个AdWords Fundamentals考试,虽然是fundamentals, 但是我做下来感觉要比后面的专项考试要难一些。通过AdWords Fundamentals考试之后,可以选择Search Advertising, Display Advertising, Video Advertising, Mobile Advertising, Shopping Advertising中的任意一门专项考试,我参加的是Search Advertising. 通过专项考试,我们就获得了Google AdWords认证。证书可以在用户账户中打印。 1, 注册Google Partners账户 这一步非常简单,我们打开https://www.google.com/partners/about/join.html即可用自己的谷歌账户登录并完成Google Partners账户注册。任何人都可以注册成为Google Partners, 无需绑定任何支付方式,且任意国家均可注册。 2, 准备并通过AdWords Fundamentals考试 这场考试从准备到答题通常需要数个小时时间。我们登入Google Partners面板之后,可以看到左侧的Certifications, 选择AdWords. 这里我们就可以看到AdWords Fundamentals认证考试。该考试包含了很多基本的互联网广告概念、谷歌广告联盟的基本操作、以及怎样设置合适的互联网广告等内容,因此若对这方面不太熟悉,那考试前请先学习一下谷歌提供的免费课程。 点击AdWords Fundamentals进入其页面后,就可以看到屏幕下方提供了三章的准备材料,内容比较多且繁杂。这里我建议可以点击屏幕中部的Take the AdWords Fundamentals online course, 这是一个简单的交互式课程,能够让我们在两小时内快速入门。内容掌握之后就可以参加考试了。 AdWords …